
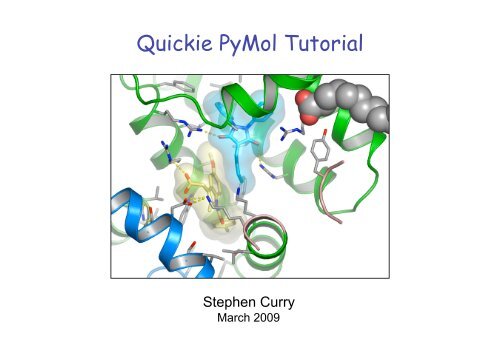
You've found the perfect view, and you'd like to Save it? The remainder of this guide is devoted to common tasks that come in handy. PyMOL is a powerful program, and everyone uses it for something different. Load, Fetch, Color, Show, Show_as, Cartoon, Lines, Rotate, Select, Center What else can this thing do? A list of mouse buttons is below the object control panel. Click and drag the protein to change the view.Click C then select by chain from the by chain menu. Another common coloring method assigns a single color to each chain.
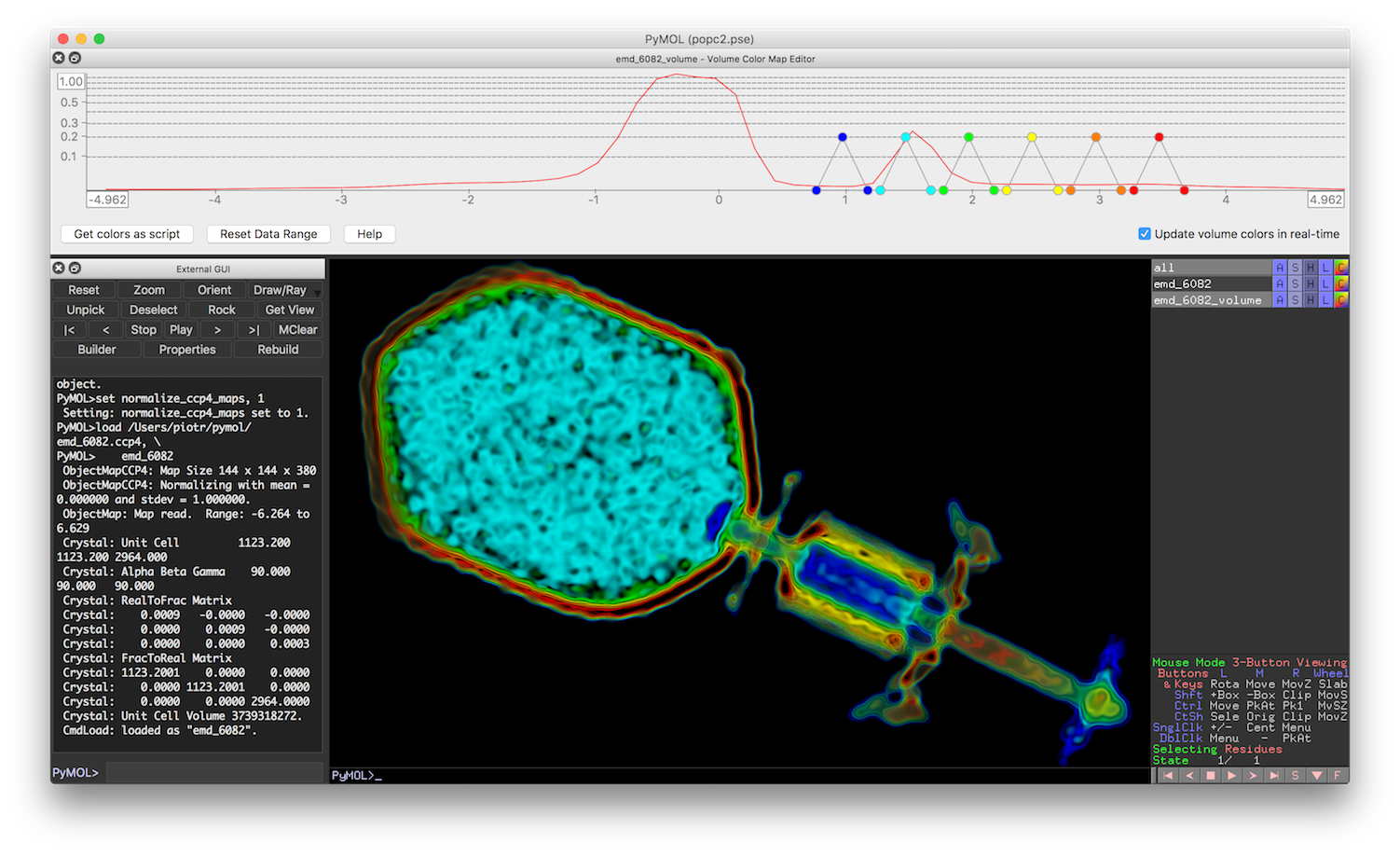
"Chainbows" colors residues in each protein chain as a rainbow that begins with blue and ends with red. To change the color of each protein chain (as defined in the coordinate file), click C then select chainbows from the by chain menu.Notice that the lines view is still visible on top of the cartoon view.Click S, then cartoon to show the protein's secondary structure in popular cartoon form. Each button contains a submenu with more options. The right side of the Viewer shows the loaded PDB as an object, as well as its command buttons.The protein's structure will appear, probably rendered as simple bonding lines.
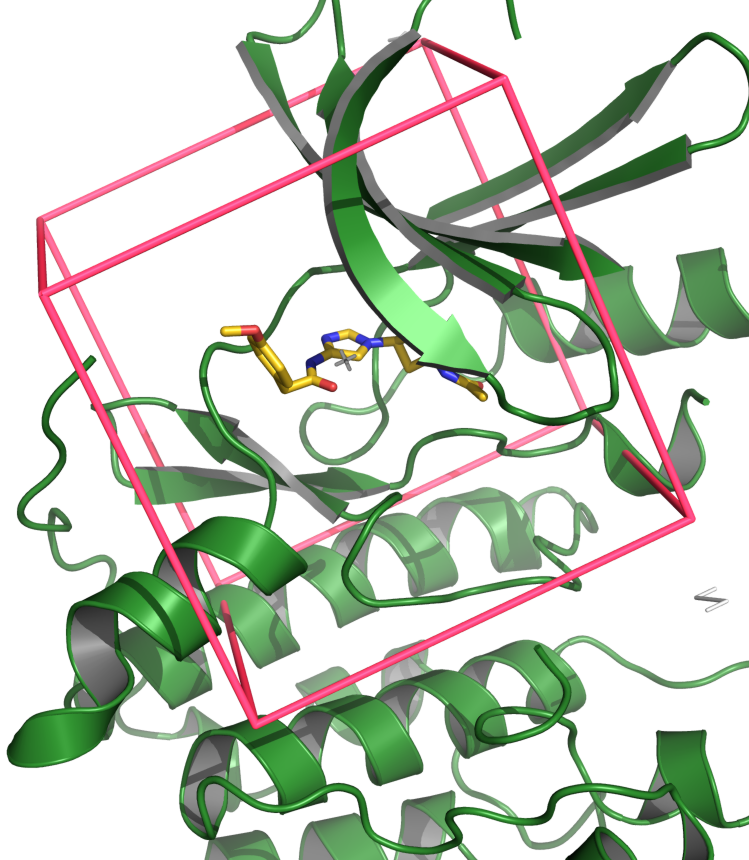
In this example, a PDB file describing a protein is loaded and its style and color are tweaked.įetch 1 bl8 and you can skip the next step (see Fetch command), as PyMOL will open the file for you. PyMOL is great for casual visualization of biological molecules. To run any text command, type it in at a PyMOL> command line and hit. But, it's complex, and page upon page of PyMOL documentation cover these commands, so we're going to ignore them as much as possible.Īlthough this guide may include some text commands and links to more advanced documentation, they're purely optional and meant to be informative. Combined with scripting, it is a powerful option for automating tasks and making intricate sets of changes. The PyMOL command line is a great tool that lets the experienced user change all sorts of options that simply don't appear in the point-and-click graphical interface. There is also another command line at the bottom of the Viewer ( PyMOL>). The lower-right corner of the Viewer contains a guide to using the mouse, as well as a powerful selection tool. C - Color: Change the color of atoms and groups.H is the opposite of S and hides unwanted representations. H - Hide: Things that are shown using S accumulate, and don't automatically replace the last view.S - Show: Change the way things appear, eg change to stick or cartoon view.A - Actions: Rename, duplicate, remove, apply presets (like "ball-and-stick" or "publication"), perform computations.Here are the buttons and some of their options: After each object name is a set of command buttons which control the object. PyMOL can display more than one object at a time, and provides an Object Control Panel to adjust viewing modes, colors, labels, hiding, and just about anything else relating to objects. The objects that PyMOL renders in 3D are loaded from coordinate files that describe (in great detail) locations of individual atoms in the molecule.
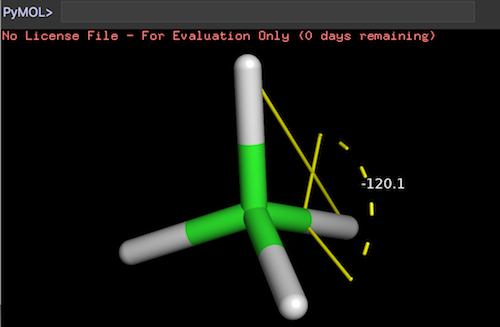
In the Viewer, 3D models are displayed, and the user interacts (eg rotates) and manipulates the model. The second window is the PyMOL Viewer, which is where all the magic happens.


 0 kommentar(er)
0 kommentar(er)
